いやもう、なぜかうちの Windows Vista 環境における Outlook 2007 が重くて仕方なかったわけですよ。怪社で使っていた Windows XP 環境では Outlook 2007 でもそんなに重くなかったのに。
何かアクション起こすたびに、長時間ディスクアクセスのため Windows 全体が重くなるんですよ。たとえば、以下のようなパターン。
- 数キロバイトのメールを 50 件くらいダウンロードするのに数分かかる。この間、激しくディスクアクセスして他の処理もとっても重く感じる
- 受信トレイのある個人用フォルダのメールを開くだけでハングすることがある
- 受信トレイのある個人用フォルダのたかだか 1 件のメールを他のフォルダに移動するのに数秒かかる
特にメールをダウンロードする時って、結構マシンをスリープ状態から回復させた直後で、ウィルスチェックソフトの定義ファイルアップデートとか Windows Update とかが同時に走ったりして、それこそ何もできなくなるんですよね、まともに。
ずっと原因がわからなかったのですが、最近、メールを他のフォルダにかなりの量移動しても「フォルダがいっぱいなので保存フォルダにメールを移動してください」催促が頻繁に発生するようになったんですよね。おかしいなと思って、受信トレイのある個人用フォルダの実体であるデータファイル(Windows Vista だと、デフォルトで、C:\Users\[ユーザー名]\AppData\Local\Microsoft\Outlook 配下にある outlook.pst)のサイズをみたら、何と 2GB 超。このフォルダのメールを他のフォルダに移動して、迷惑メールやらゴミ箱をきれいにしてもサイズ変わらず。
こんなでかいサイズのファイルを扱うなら、何かアクション起こすたびに、そりゃ固まるわな。全然違う方向から原因特定。
対処方法はということで、調べてみると、.pst ファイルのサイズを小さくするための圧縮するという技があるらしい。以下の@ IT のサイトなどに従って実行してみました。
Outlookの個人用フォルダ(.PSTファイル)のサイズを小さくする
結構時間かかったんですが、圧縮の結果、2GB だったのが、1.8GB になりましたー!はい、カスほどの効果しかなし!以前、Outlook に関連しての Windows Search のインデックス無限再構築地獄にはまっていたことがあり、その影響でゴミインデックスが残っているのか知らん…。ともかく、the black box な Windows の世界において、ほぼ空のフォルダの .pst ファイルが 1.8GB もあるという原因を特定しようとしても時間の無駄なので、個人用フォルダ自体を作り直す手術をほどこしました。以下、Outlook 2007 の場合の手順を紹介します。
まずは、今後、受信トレイ用に使用するフォルダの .pst ファイルを作成します。以下のように、Outlook のメニューから、ファイル>新規作成、とたどり、「Outlook データファイル」を選択してクリックします。

すると以下のような画面がでてきます。デフォルトで、「Office Outlook 個人用フォルダファイル(.pst)」が選択されていると思います。
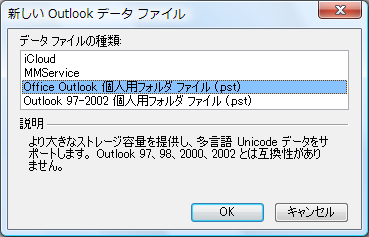
Office 2002 以前の古いバージョンへの pst ファイル移行を想定しないのなら、このまま何も考えずに [OK] ボタンを押下します。
すると、次に以下のダイアログがでてきます。上述の .pst ファイル置き場(Vista のデフォルトは、C:\Users\[ユーザー名]\AppData\Local\Microsoft\Outlook 配下)に新たに .pst ファイルを作ろうとするので、同置き場にある他のファイルとかぶらない適当なファイル名を指定して [OK] を押下します。ここではとりあえず、ファイル名を「MyFolder.pst」とします。

極端な話、デフォルトの .pst ファイル置き場でなくて、全然別のフォルダ配下に作ってしまってもいいですけど。
ここでは、Outlook の左ペインで表示する際の名前を指定します(.pst 自体のファイル名とは別で、表示用の名前)。デフォルトでは「個人用フォルダ」になっていて、このまま作成しても問題ないのですが、元々の受信トレイのあるのと名前とかぶってしまってわけがわからなくなってしまうかもしれないので、別の名前をつけておきます。ここは、「新加勢大周」的に「新個人用フォルダ」とでも名前をつけておきます。ま、後から変更できるのでなんでもいいですが。また、開くときにパスワードの入力を要求するようなセキュリティ設定も可能のようですが、本ブログエントリとは関係ないのでスルーです。設定したい方はご自由に、どーぞ、どーぞ。
で、ようやく Outlook 本体の左ペインに「新個人用フォルダ」というのがでてきたかと思います。
次に、これを受信トレイにしてしまいましょう。以下のように、Outlook のメニューから、ツールをクリック、アカウント設定、を選択します。

すると、以下のようなウィンドウがでてくるので、上の方にあるタブの [データ ファイル]をクリックして、さきほど作成したデータファイルの表示名(新個人用フォルダとか適当に名前つけたやつ)を選択した状態にして、赤で囲ってある [既定に設定] をクリックします。
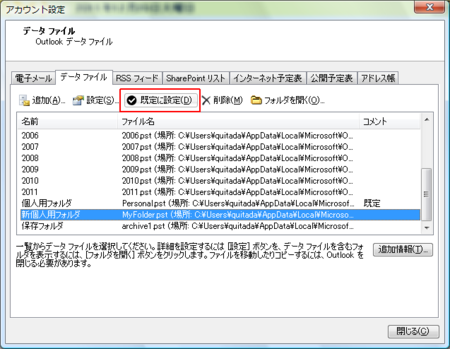
さてこれで、メール受信したら新個人用フォルダにはいっていくようになりました。
次に、データ移行元の個人用フォルダ(実体は、上述の圧縮しても 1.8GB までしか減らないどうしょうもない pst ファイル)を新個人用フォルダに移してやります。
このとき、注意していただきたいのは、メールだけでなくて、メモとか予定表、連絡先とか使っている場合、そちらも移行してやる必要があるということです。そのためには、左ペイン下にある [フォルダ一覧] をクリックします。
[フォルダ一覧] は、以下赤い四角の囲みのような小さいアイコンになっていることがあります。
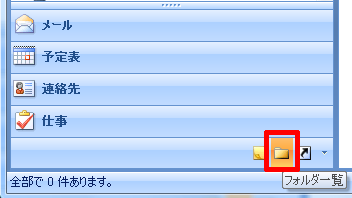
左ペインの下にあるメニュー欄をにょりにょりと上にあげると、メニューとして現れてきます。
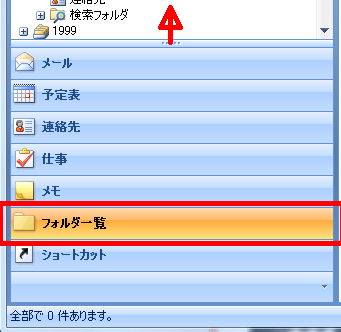
それで、[フォルダ一覧] をクリックすると、メールフォルダだけでなくて、メモとか予定表、連絡先が現れるので、移行元(ここでは「個人用フォルダ」)から移行先(ここでは「新個人用フォルダ」)にドラッグ・アンド・ドロップします。移行した状態が以下のとおり。
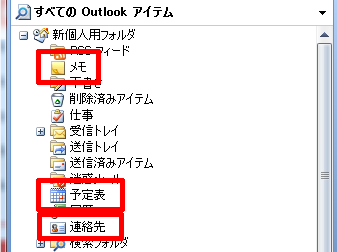
:
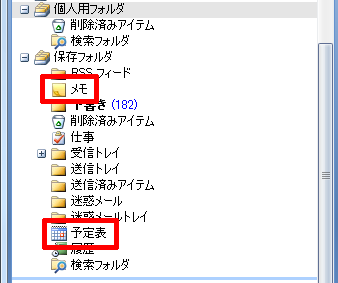
#古いデータは、デフォルト設定では保存用フォルダに移動していくので、はじめからこちらに移動してしまっても良いでしょう。
で、空っぽになってもなお未だ 1.8GB の「個人用フォルダ」をばっさりと削除します。これで、激重 Outlook 障害が解消されると思います。
あとは「新個人用フォルダ」の名前を、「個人用フォルダ」に変更したいと思います。
#ま、別に変更しなくても、全く別の名前に変更しても良いですが…。
左ペインで、名前を変更したいフォルダ(ここでは「新個人用フォルダ」)を右クリックしてメニューをだして、以下の ["〜" のプロパティ] を選択して左クリックします。

すると、以下のウィンドウがでてくるので、以下のようにさらに [詳細] を左クリックします(ここで名前変更できりゃいいのに、何この UI)。

すると、以下のウィンドウがでてくるので、以下の矢印のフォームの内容を、変更後の名前に編集し(ここでは、個人用フォルダ)、[OK] やら [適用] を押下します。

何度も開いたウィンドウを [OK] ボタンとか押して閉じると、フォルダ名変更完了です。おつかれさまです。
[rakuten:homeshop:10080645:detail]
